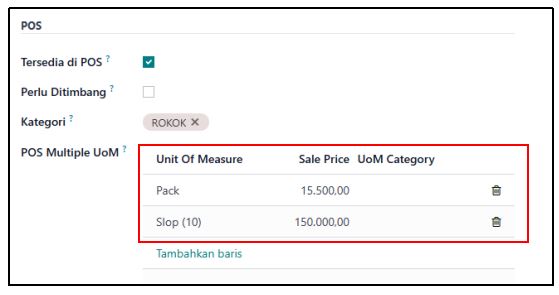1. Akses menu POS
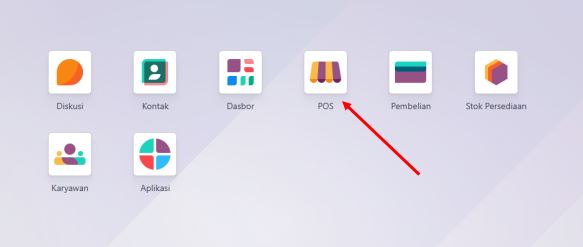
2. Akses menu Produk, pilih Produk
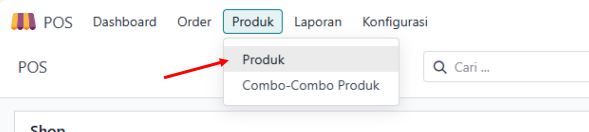
3. Klik tombol Baru
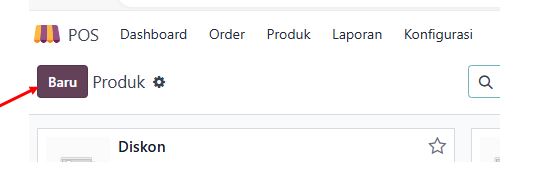
4. Input produk baru
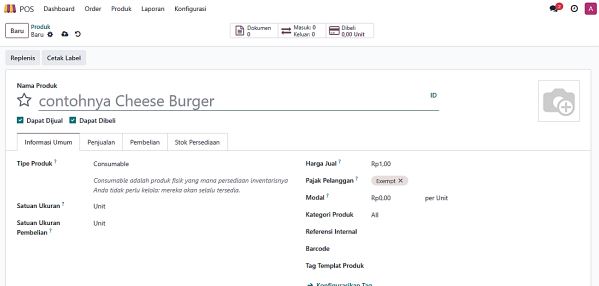
Penjelasan pengisian:
⇢ Nama Produk: Diisi nama produk yang akan dijual
⇢ Tab Informasi Umum:
⇢ Tipe Produk: Pilih Produk Storable yang artinya produk fisik yang dikelola persediaannya dan dijual
⇢ Satuan Ukuran: Pilih satuan terkecil dari barang tersebut yang sering dijual
(misal: produk rokok dapat dijual pack (grosir), pack dan slop.
Satuan terkecil Pack (grosir) maka bisa memilih satuan Pack (Grosir)
⇢ Satuan Ukuran Pembelian: Pilih satuan pembelian dari barang tersebut
(misal: dari kasus penjualan rokok pack (grosir), pack dan slop, penjual beli/kulak dengan bentuk karton.
Maka bisa dipilih Karton untuk satuan pembelian)
⇢ Harga Jual: Mengisikan harga sesuai satuan ukuran yang dipilih sebelumnya
(misal: harga rokok 1 pack-nya 15000, maka diisi 15000)
⇢ Modal: Mengisikan harga beli/kulak per-pack
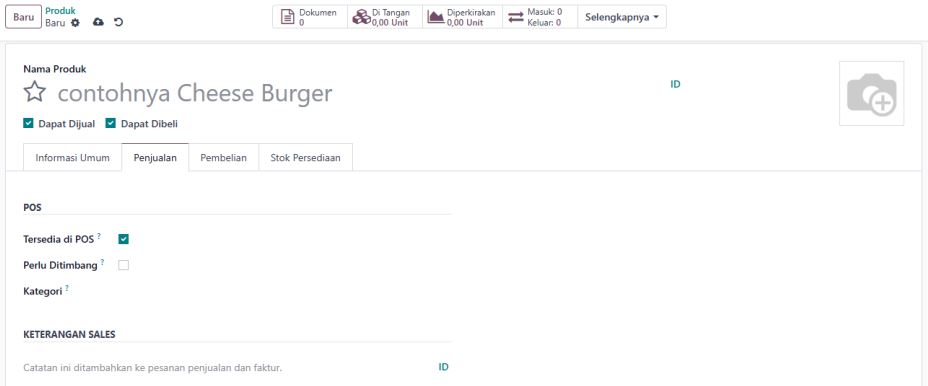
⇢ Tab Penjualan:
⇢ Kategori: Pilih kategori sesuai dengan jenis barang
(misal: ROKOK, atau bisa menambahkan jenis barang baru jika pada list kategori belum ditambahkan.
Setelah menambahkan kategori baru seperti pada gambar dibawah ini, maka dapat langsung klik Buat).
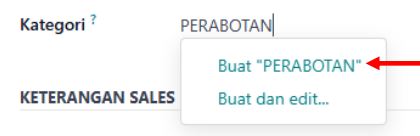
5. Setelah menambahkan kategori, dapat melakukan Save
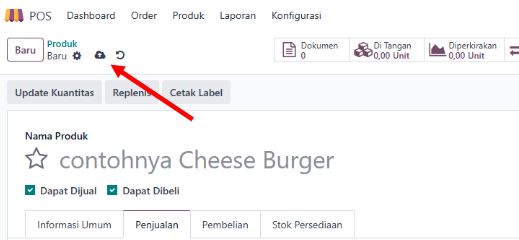
6. Setelah melakukan Save, dapat melakukan input/ upload gambar.
⇢ Masuk ke Tab Penjualan
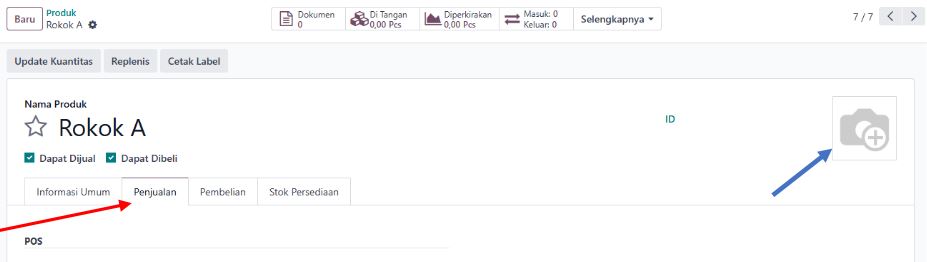
⇢ Upload gambar pada panah biru, klik icon “Pencil”
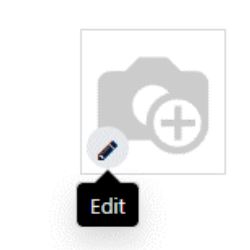
⇢ Pilih gambar dan open, maka gambar otomatis akan ter-upload
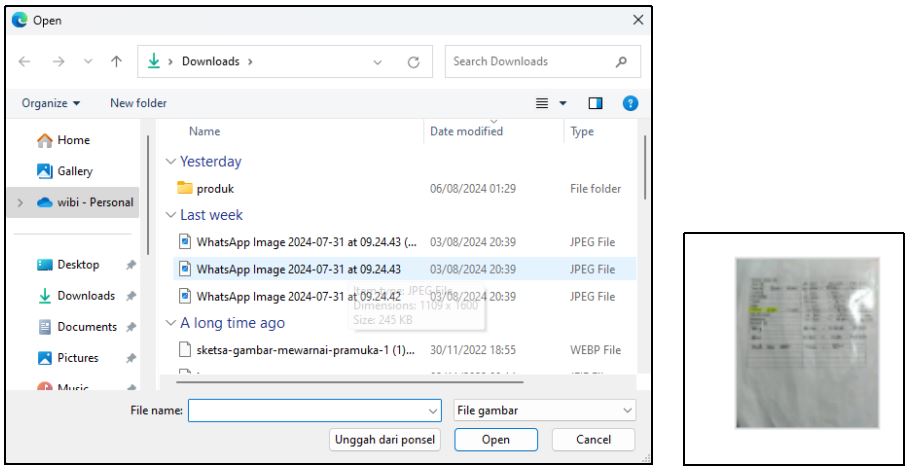
7. Pengisian multiple harga penjualan
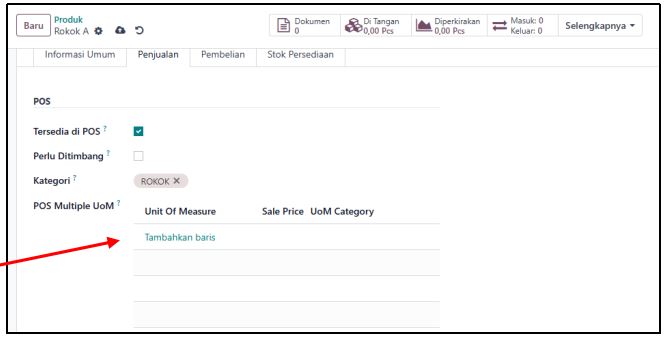
Penjelasan pengisian:
⇢ POS Multiple UOM: baris ini ditambahkan saat terdapat kondisi barang dijual dengan beberapa satuan.
Sebagai contoh, sebelumnya telah dijelaskan bahwa produk Rokok dapat dijual dengan satuan Pack (Grosir), Pack dan Slop. Untuk satuan terkecil yakni Pack (Grosir) telah ditambahkan pada tab Informasi Umum yang mana artinya satuan terkecil yang digunakan untuk menjual barang tsb, maka pada tab ini dapat ditambahkan satuan lain yang akan dijual yakni Pack dan Slop dengan harga sesuai ketentuan harga masing-masing satuan.